Using the Control Panel With Tasker
The Control Panel is a very useful add-on to the JNIOR. It gives you manual switches, visual indicators and an audio alarm. Each of these features can be configured and used in Tasker. Let’s check out how!
Before addressing how Tasker works with the Control Panel, you’ll want to make sure its connected properly. You can do so by using the extern command. When you are sure the Control Panel is correctly connected you’ll be able to integrate it with Tasker.
Here are the actions associated with the Control Panel. Each one will be talked about in depth further down this post.

Using the Control Panel Switches as a Trigger
To enable the Control Panel Switches to be a Trigger that will be used to activate a Task is a very simple process. You only need to go to the trigger tab and add a trigger type set to the control panel switches.
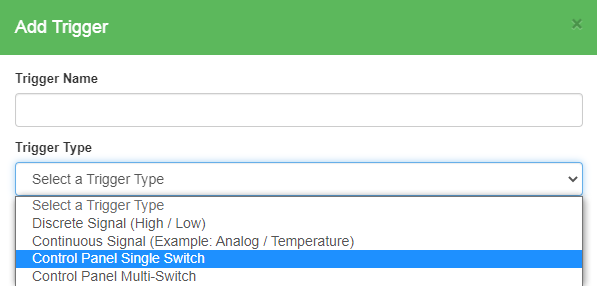
Triggers have an automatic reset of 10 seconds after activating, but the reset can be made to activate based off other actions or different time intervals. Resets prevent the trigger from activating again until the reset condition has been met.
Using the Visual Indicators in a Task
The Visual Indicators on the Control Panel are the the 12 LEDs labeled L1 through L12. The LEDs can be controlled by setting them to be OFF, ON, or to flash at different rates. The LED will be on or flashing until it is turned off.
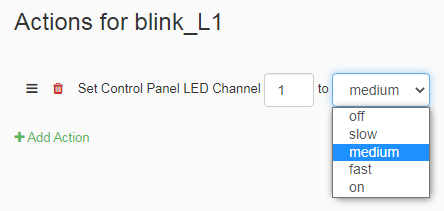
Using the Audio Alarm in a Task
The Control Panel has a PC speaker on the back on the unit that can produce an audible alarm. This is great for alerting people without the person needing to be looking at the Control Panel already. Here is the setup when configuring the Alarm to be played.
The alarm plays with an oscillating sound. You can select between slow, medium, fast, or custom. Then a duration is needed in seconds followed by the volume on a scale of 0 – 100%.
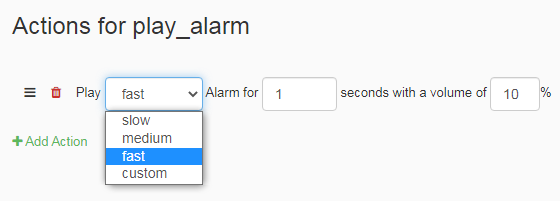
If the custom option is selected then then additional options of the audio frequency to use and the duration of each beep are presented.

You can also elect to Silence and Alarm. Maybe you have an alarm that plays for 60 seconds but can be silenced when someone responds to a given situation. To do that we will use the Silence Alarm action.