Using Schedules in Tasker
Schedules add functionality to task created in Tasker because it gives them the ability to place a time for when the tasks should occur. This post will explain the different types of schedules that can be created, and how they can configured.
Creating a Schedule
To start, we’ll go to the Schedule tab of the Tasker application in order to create a schedule.
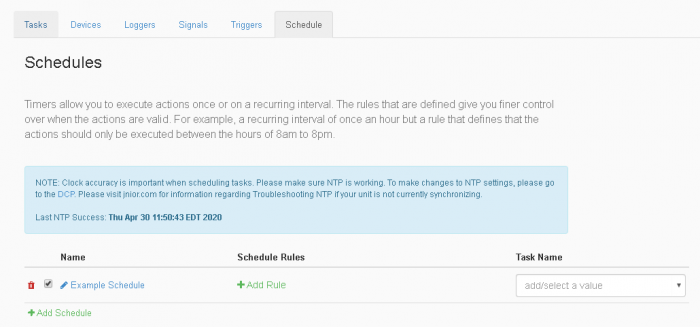
After going to the Schedule tab, the first thing to do is add a schedule in the Schedule tab. After giving it a name, the new schedule will have 3 parts to it, the name, the rules, and the task to be executed from it.
The Name section already has the name you gave it when it was created, but that section also gives you the options to edit the name, have the schedule enabled or not by checking the checkbox, or delete the schedule.
The Task Name section allow you to select a task from a drop down list or manual enter the name of a task that will execute at when the schedule is set.
Adding Rules to a Schedule
The Schedule Rules section is what allows the schedule to determine the times that which the Task selected in the Task Name section will execute. Clicking the “Add Rule” button opens the rules dialog box.
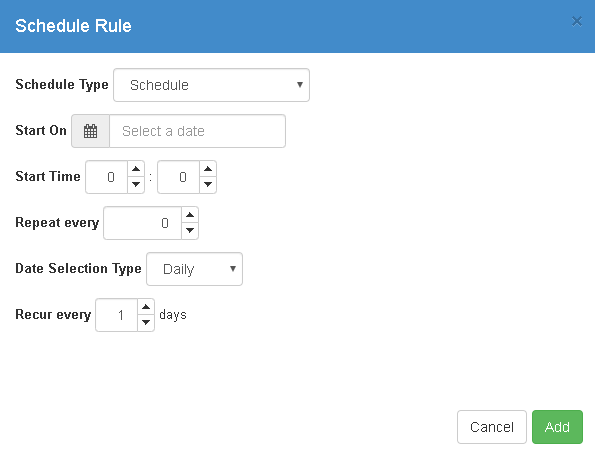
When adding rules to a schedule, there are 4 types of rules you can add, reboot, sunrise, sunset, and schedule. The first three are similar, where you simply click on the Schedule Type and select sunrise, sunset, or reboot from the drop down list. This will make it so that the task you set with that schedule will run at either sunrise, sunset, or on reboot, depending on which one you picked and no other options need to be selected.
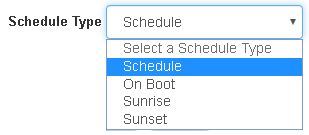
Picking the Schedule option in the Schedule Type, lets you set the custom options for creating a schedule. The first option after the Schedule Type is the Start On option. This lets you select what day the schedule will begin to activate. Once the date reaches the day you selected it will run that schedule from then on.
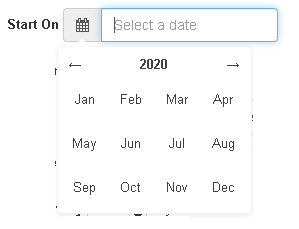
After that is the Start Time option. This allows you to select from the hours and minutes in a 24 hour format when the scheduled task will begin.

Next is the Repeat Every option, which lets you how often in a time interval you want the task to reoccur. It adds a End Time option once a value has been added to the Repeat Every option. It can be set similar to the Start Time option that will decide when the Task will stop repeating by.

After that is the Date Selection Type option, which lets you choose between letting the task execute None (Which is one time), Daily, Weekly, or Monthly. Depending on what option you choose, this changes the Recur Every option. Picking the None option will make the task only run on the Start On date you picked. The Daily option will let you choose how many days between the task should run. The Weekly option will let you choose what days of the week the task should run. The Monthly option will let you choose what days of month the task should run.
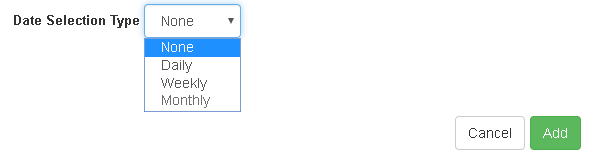
With this, you should be able to assign schedules for any task you have created.