Uploading and Downloading A Workspace in Tasker
When working in Tasker, at some point you might need to move a workspace from one PC to another. You also might want to have the workspaces saved on your PC rather than in the JNIOR. The upload and download functionality in Tasker allows you to save workspaces as JSON files, as well as upload them onto the Tasker application as a workspace.
To start, its good to know what a workspace is. It is configuration settings for the Tasker application. While the current configuration is the one you currently view when accessing the Tasker Web Page, other tasker configurations could have been created and sit in the background. Upload and Download are ways to access these different configurations that have been created and saved.
To download a workspace from Tasker, you’ll want to click on the file tab and in the drop-down select the download option.
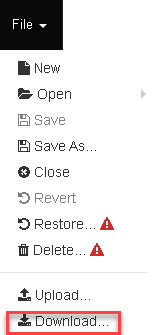
When selecting the download option, it immediately begins the download of a JSON file. This is the file that can be uploaded as the chosen JSON file for the current workspace.
To upload a workspace from Tasker, you’ll want to click on the file tab and in the drop-down select the upload option.
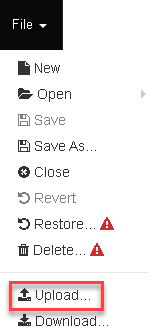
Clicking the upload option will prompt you if you wish to continue. This is because uploading a workspace gets rid of the one you are currently making. Make sure that if you want to keep your current workspace configuration, that you save it before you continue with the upload. Uploading will place the JSON file into the workspace folder inside the Tasker directory on the JNIOR.