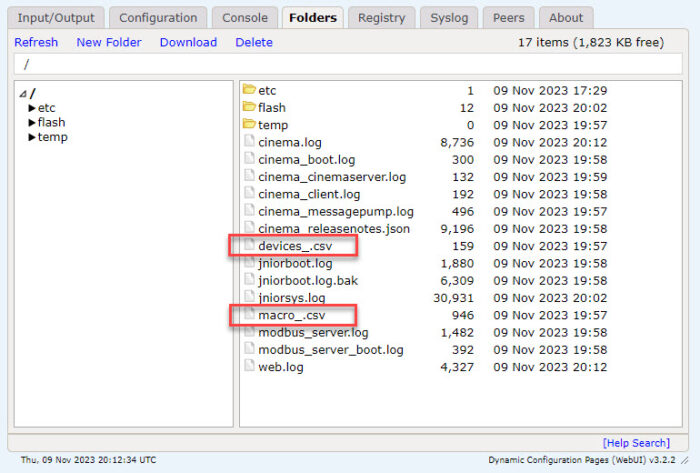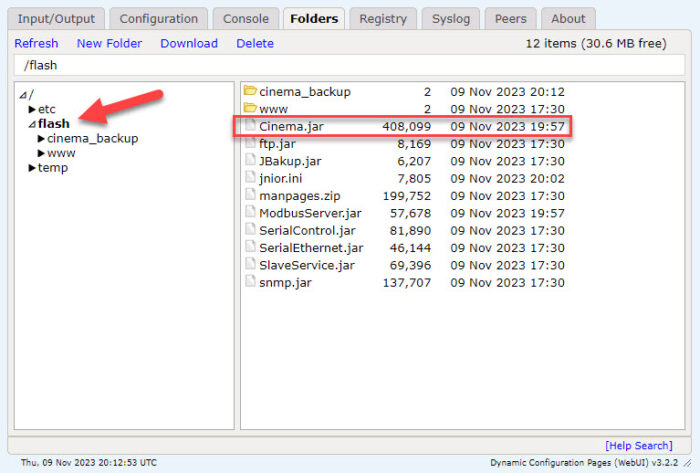Cinema Migration Tool
The Cinema Migration Tool is an application that copies a Cinema Setup from a Series 3 JNIOR and loads it on a Series 4 JNIOR. All that’s needed is a snapshot from the Series 3 JNIOR, and the Cinema Migration Tool will use the configuration files inside it to format that Series 3 JNIOR’s Cinema setup on a Series 4 JNIOR. This tool should make moving Cinema setups from Series 3 JNIORs to Series 4 JNIORs much easier. Here is a brief walkthrough on how to use the Cinema Migration Tool.
| Name | Version | Release Date | Size | MD5 |
|---|---|---|---|---|
| Cinema Migration Tool | v1.0 | Nov 09 2023 | 536.3 KB | 2433b01bbc7cf107c9e5c275f271aca3 |
Load the Series 3 Snapshot
To start, once you’ve downloaded the zip file, you’ll want to open it and run the cinema-series3-upgrade.exe application within it. (Don’t unzip). Then as mentioned previously, the Cinema Migration Tool requires that you take a Snapshot of the Series 3 JNIOR whose configuration you are trying to copy over. Once you have the snapshot, you’ll then select the Open Series 3 Snapshot button, where you’ll navigate to the snapshot on your PC and open it in the Cinema Migration Tool.
NOTE: When opened, the device file, macro file, and jnior.ini file should say they are found in the Cinema Migration Tool. If they are not found, this means the pathing to the files in the snapshot isn’t incorrect. Make sure not to unzip or alter snapshots after they’ve been taken.
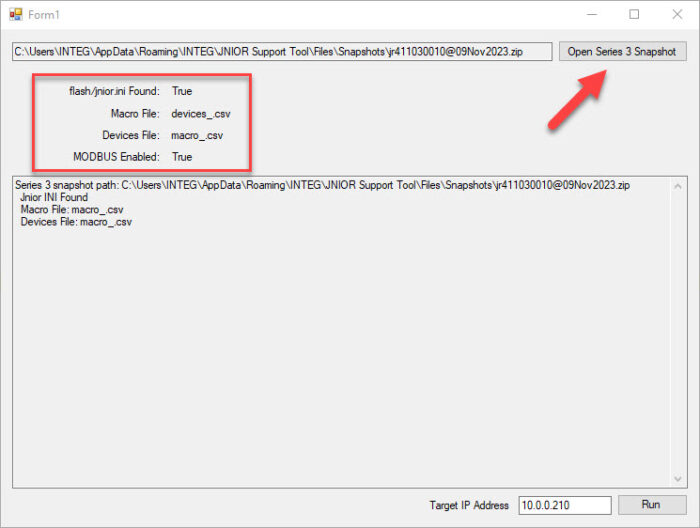
Publish Configuration to Target Series 4 JNIOR
Once the snapshot is loaded, next you’ll want to enter the IP of the JNIOR you are trying to publish this configuration to. Make sure this JNIOR is on the same network as your PC. Once entered, hitting run will start the Cinema Migration Tool in publishing the Cinema configuration to the Series 4 JNIOR.
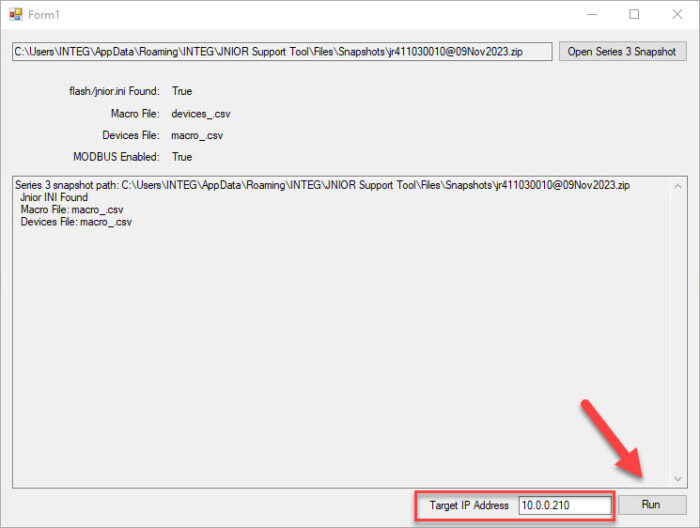
The Cinema Migration Tool will state when it is done at the bottom of its dialog. Once finished, the Cinema Migration Tool can be immediately run again to publish to another JNIOR.
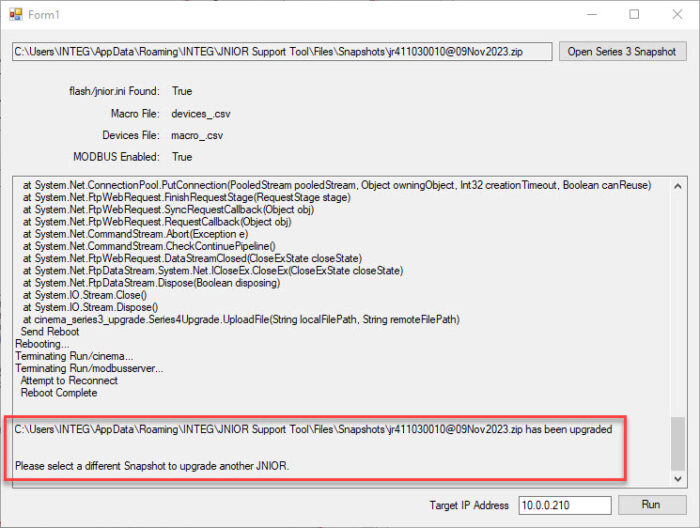
Confirm Your Setup
To make sure this has worked, you can check by going to your Series 4 JNIOR’s web page and navigating to the Folder tab. Once there, check that your root folder contains the device and macro file from your Series 3 Snapshot, along with making sure the Cinema.jar application exists in the flash folder. If this is the case, then you’ve successfully moved your configuration from the Series 3 to the Series 4 JNIOR! If this isn’t the case, INTEG support would like to help you out. You can reach out to us by joining our online chat, or by emailing our support at support@integpg.com.