Commanding Analog Presets Using a Macro
Analog Presets is an application that lets you control and automate expansion modules such as 4-20ma Module, the 10v Module, or the 3 channel LED module. To get started, you’ll want to download the Analog Presets application, which you can download below.
| Name | Version | Release Date | Size | MD5 |
|---|---|---|---|---|
| Analog Presets | v2.6 | Dec 14 2021 | 334.1 KB | d9eeeded688fe9c875402948f562f9b1 |
After updating your JNIOR with the application, you’ll want to go to the URL containing the IP of your JNIOR with /analogpresets after it to access the application on your JNIOR. Here you can add levels containing different commands you want to create for your modules. You can name the command, what you want it to do, how long it should last, and if you want other commands to start once it starts or finishes. You can also use these as macros by defining a port number and termination string on the general tab.
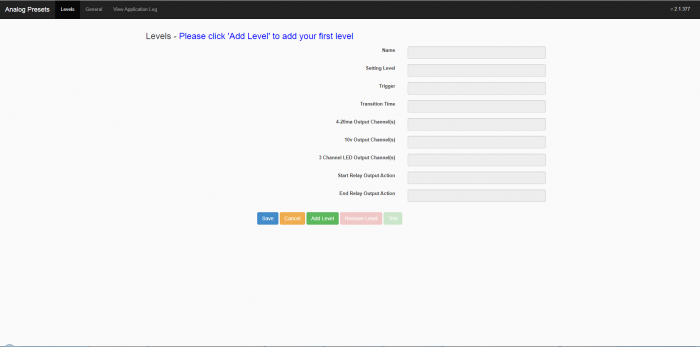
To send a macro to the Analog Presets application, first we’ll need to configure it. Here is an example using the 3 Channel LED Dimmer. We’ll start by adding a new level at the bottom middle of the first tab in Analog Presets, and giving it a name. (For this example we named ours MacroTest) Once that is added, we’ll want to go to setting level and add the brightness of each output we want set. For this example, since the 3 Channel LED Dimmer has 3 outputs, we’ll set each of them to 100 by typing in the field 100,100,100. We’ll also want to go the 3 Channel LED Output Channel field and type 1,2,3 to represent the channels we want to set the brightness of. If in the setting level field we set the brightness to 50,75,100, and the 3 Channel LED Output Channel was still 1,2,3, then channel 1’s brightness would 50, 2’s would be 75, and 3’s would be 100. For this example though, we’ll set them all to 100. If you have the 3 Channel LED Dimmer plugged into your JNIOR and the 3 Channel LED Output Channel field is still grayed out, then reboot your JNIOR and it then should be configurable.
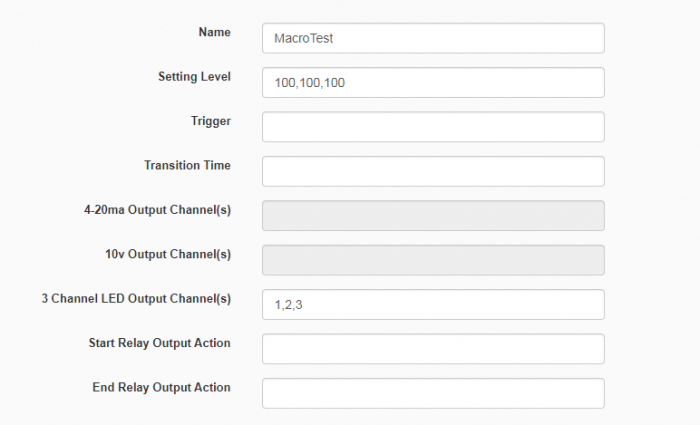
We’ll then click on the General tab of the Analog Presets application. Here we can set the TCP port that the macro will send to. (In this example we have 9700) Make sure the Termination string is \r\n.
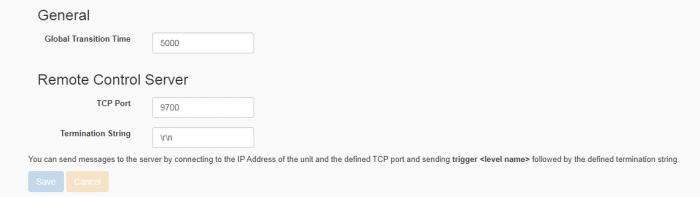
After that you’ll need the cinema application. You’ll download the Cinema.jar application and using the update tab in the support tool load it onto your JNIOR. Once its on your JNIOR, we’ll want to go to the support tool and create a device in the device tab. We need to do this so that the macro will know what information to send. At the bottom of the Device tab, click add Device. From there, we’ll want to name our device (You can name it anything), set the device type to RAW ETHERNET, set the IP Address to the JNIOR you are using, and the port number to the one you set above in the Analog Presets application. (Mine for this example is 9700).

Once you have set this up, you’ll want to click “publish to JNIOR” and it will prompt you to save the device configuration as a file. Once this is done, select the JNIOR you are using as the one to publish to. Once its published, you’ll then go to the Macro tab. The first thing we’ll do here is click “link devices”, and select the device file we previously created. After this we will go to the Action view and add a new action. Here you’ll name your action (It can have any name), the device we’ll set the to the one we previously created, the action should be send, and the data should be formatted as follows:
Trigger “Name of level from analog presets application”\r\n.
Once this is done, we will then add a Macro in the Macro view. First we name the macro and then we can add the action to this macro, by selecting the Macro we created, the action we created, and then clicking <- button.
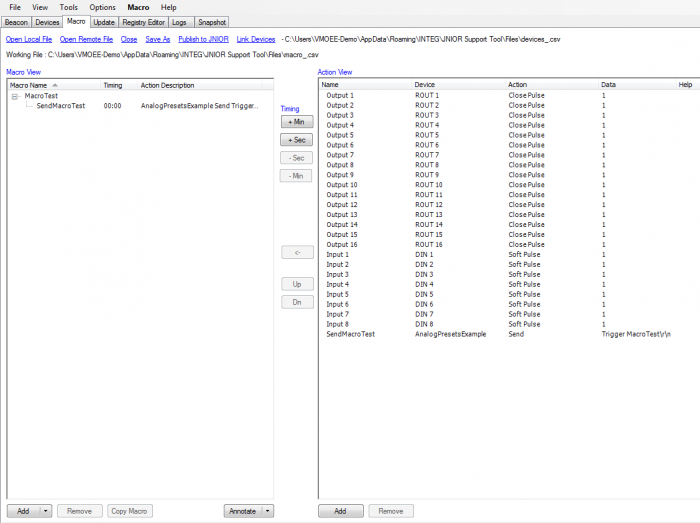
Once you have done this, you’ll want to click “publish to JNIOR” like we did previously for the device tab, and create a macro file. Once that is created select the JNIOR you are using as the one to publish to. Now to test this, we’ll want to go to the tools tab of the support tool and click command line.
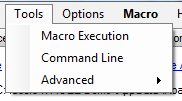
Once the command line is open, we need to configure the command line to create the right connection, at the bottom of the command line we’ll set the values to our IP and then the TcpPort value in our JNIOR’s Registry. You’d find this by opening the JNIOR’s web page in beacon, and then after going to the registry tab look for the path: AppData/Cinema/CinemaServerClient/TcpPort
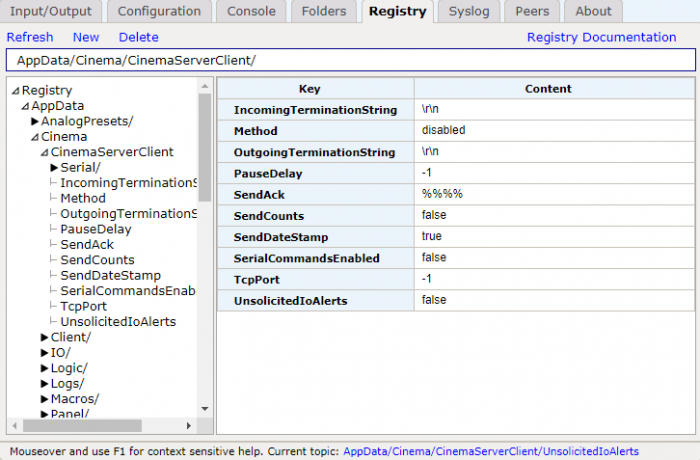
Make sure that the value is not -1 like it is above. If it is, change that registry key. (An example value to change it to is 5000). Once you find this value, set it as the port number next to the IP address at the bottom your command line. The IP address should be the one your JNIOR has.
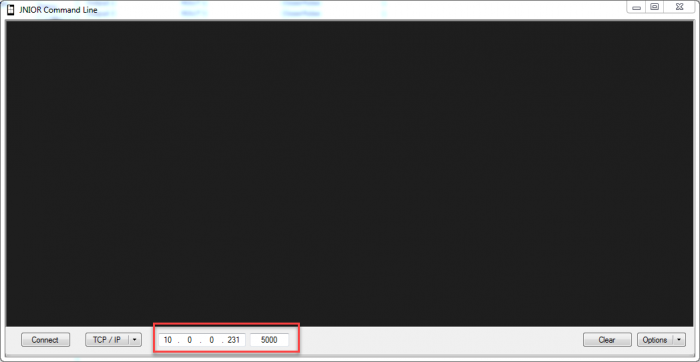
Also, go the options drop down list and check each option.
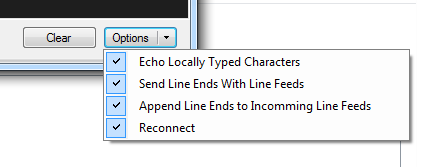
Now all you should have to do is click the connect button at the bottom right and type:
run “Name of macro from support tool”\r\n
This will run the macro you wanted to send to the 3 Channel LED Dimmer!