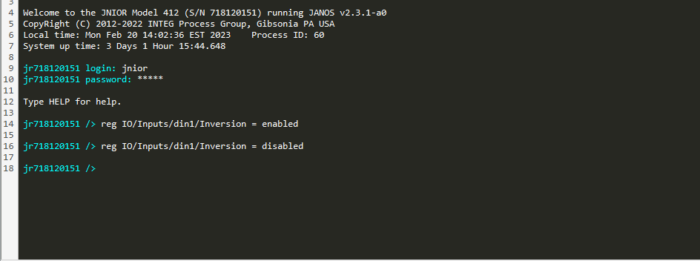Inverting Inputs
Digitally triggering inputs on the JNIOR can be usefully for testing setups that use these inputs to trigger automation. A way to do this is by inverting an input. When an input is inverted, its state gets set to the opposite of what it should be. This post goes over two ways to invert an input on the JNIOR; using the configuration tab in the JNIOR Web Pages, and setting the invert registry key from a command line.
Web Page Input Inversion
Inverting an input is done easily from the JNIOR Web Page. You can easily get to the JNIOR’s web page by opening an internet browser of your choosing, and in the URL enter your JNIOR’s IP address. Once on the JNIOR Web Page, you’ll want to select the Configuration Tab. Under the Inputs section of this tab is where inputs can be inverted. Each input has a row of options for it, and one these options is an invert checkbox. When the invert checkbox is selected, that input is inverted!
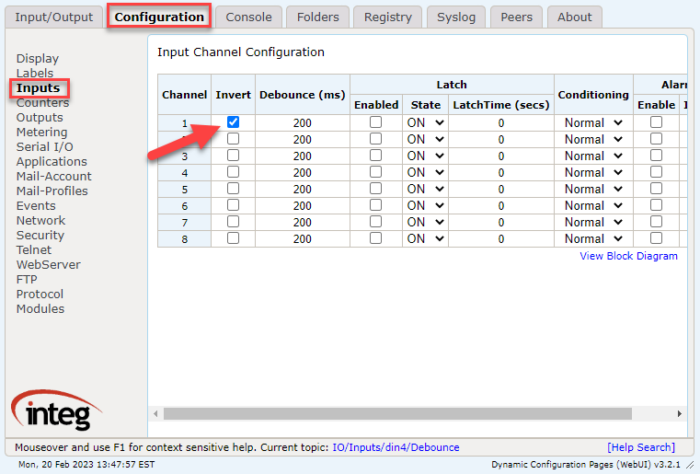
Command Line Input Inversion
NOTE: Editing the Registry as described below is for the Series 4 JNIOR. When editing the Series 3 JNIOR registry, use the ‘registry’ command and edit the same registry key as shown below for the Series 4, except use True/False instead of Enabled/Disabled.
There may be a situation where you can’t access the JNIOR Web Page to do inversion. Luckily, you can still invert the input through a command line connection. You’ll first need to create a command line connection. An easy way to do this is from the JNIOR support tool, by right clicking a JNIOR in the Beacon tab and selecting Tools->Open Telnet.
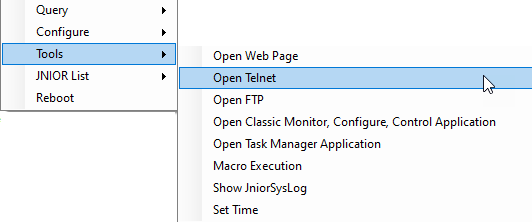
Once the command line connection is made to the JNIOR, you can now use it to set the registry key to invert the input. For this example, we will invert input one. To do this after we log into the JNIOR we will use the ‘reg’ command to edit the registry, entering the path to the registry key along with the value we want to set it to. So since we want to invert input 1, the command to do so would be ‘reg IO/Inputs/din1/Inversion = enabled’. To disable it, you just set the same registry key to ‘disabled’. To do this for other inputs, just change the number after ‘din’ to the input you want inverted.