Taking Snapshots and Backups in the Support Tool
JNIORs have the ability to backup their configurations in update projects and zip files using the Snapshot tab. This is useful when wanting to copy a JNIOR configuration across multiple other JNIORs, or as a failsafe incase a JNIOR loses its configuration or needs to revert to a previous one.
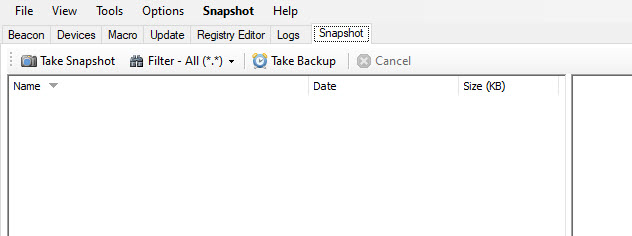
Snapshots
Starting with Snapshots, a Snapshot is a copy of your JNIOR’s configuration saved as a .zip file. Snapshots are used as a debugging tool by INTEG, and should be submitted on our website when you need support. You can take one by selecting the Take Snapshot button at the top left of the Snapshot tab. When this button is selected, a small dialog window will pop up, explaining what a Snapshot is and prompting if you want to continue. Clicking yes will bring up a JNIOR selection screen, where the selectable JNIORs are all ones that are appearing in the Beacon tab. Once one or more JNIORs are selected, pressing okay will start the Snapshots for each JNIOR. The window on the right side of the Snapshot tab will display the progress for the Snapshots being taken. Click here for a more in-depth walkthrough for taking a Snapshot.
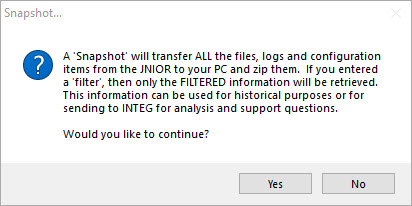
Backups
A Backup is similar to a Snapshot, but the difference is that Backups can be opened in the Update tab and published to other JNIORs, copying their configuration to them. Since Backups are similar to Snapshots, taking a Backup has a similar process to Snapshots as well, where and you can take one by selecting the Take Backup button at the top of the Snapshot tab. When this button is selected, a small dialog window will pop up, explaining what a Backup is and prompting if you want to continue. Clicking yes will bring up a JNIOR selection screen, where the selectable JNIORs are all ones that are appearing in the Beacon tab. Once one or more JNIORs are selected, pressing okay will start the Backups for each JNIOR. The window on the right side of the Snapshot tab will display the progress for the Snapshots being taken. When the Backup has finished, it will ask you what you want to name the Backup. Once a name is given, it will then ask if you want to open the Backup that was just taken as an update project in the Update tab.
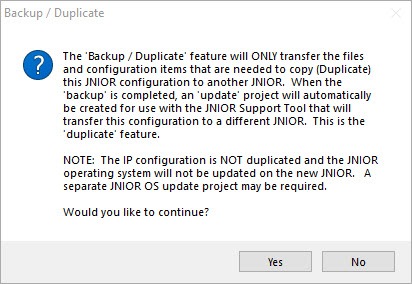
Filter
The Filter defines particular files to be grabbed when generating a Snapshot or Backup, specifically defining what file extensions should be included. To set a Filter, you’ll select Filter button at the top of the Snapshots tab. When selected, a dropdown appears for a few pre-defined file extensions. At the bottom of the dropdown is a custom filter, which opens a separate dialog and allows you to add whatever extensions you are looking to grab when generating a Snapshot/Backup. While this filter is active, any files without the file extensions you include in the filter will not be grabbed when your Snapshots/Backups are created.
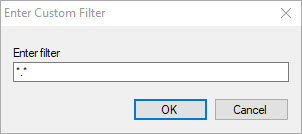
Cancel
There may be a time when you want to stop a Snapshot or Backup from being taken. You can select the Cancel button at the top of the Snapshot tab to do this.