Accessing JNIORs Using The Support Tool’s Beacon Tab
When interacting with the JNIOR, the easiest way to see which ones are on your network and access them is through the Beacon tab of the JNIOR Support Tool. The Beacon tab shows all the JNIORs on the network that respond to the Beacon protocol, which is a UDP message sent on port 4444. When JNIORs report back to Beacon, they provide useful information about themselves in the Beacon tab such as their Serial Number, Hostname, IP Address, OS Version and more.
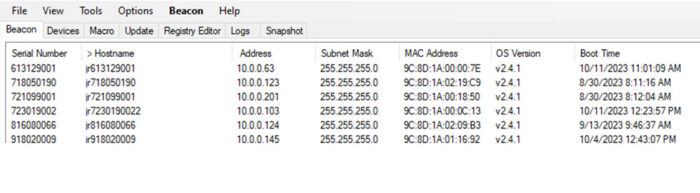
Each column of data presented in the Beacon tab can be sorted, alternating from ascending and descending, by clicking on the column header.
JNIOR Dropdown Options
Right clicking a JNIOR in the Beacon tab opens a dropdown menu that allows you to access or configure JNIORs in many ways. Below are all the options in the dropdown menu:
Query
- Identify – causes the amber LED to rapidly flash for 5 seconds on the JNIOR.
- Query – sends a Beacon request to the selected JNIOR .
- Query All – sends a request to all JNIORs on the network and those that have Beacon enabled will respond.
- Query New – sends a request to all JNIORs on the network and only those that have Beacon enabled and set as ‘new’ (default setting) will respond.
- Query Range – define a range of IP Addresses to directly send a beacon request to. Similar to the JNIOR list, but doesn’t save the IP Addresses as a file for future requests.
- Auto Query – allows you to set an automatic sending of a Query All or Query New at a user defined time period
- Send Query To… – opens a new dialog, and sends a Beacon request to the JNIOR with the IP you define in the dialog.
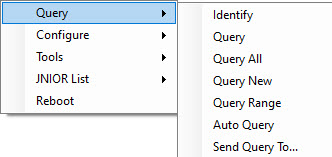
Configure
- Identify – causes the amber LED to rapidly flash for 5 seconds on the JNIOR.
- Set Hostname – allows you to enter the hostname for the JNIOR and will be displayed in the Beacon window.
- IP Configuration – allows you to configure the IP address of the selected JNIOR and set its Time zone.
- Registry Editor – opens the Registry Editor tab in the support tool.
- Reset Attention Flag – clears the message field for a JNIOR in Beacon if it is caused by a flag.
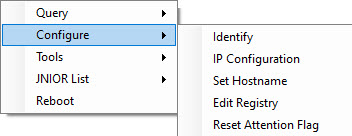
Tools
- Open Web Page – opens the JNIOR Web Page for the selected JNIOR.
- Open Telnet – launches a window that allows you to make a command line connection to the JNIOR using a TCP or Serial connection. Here is a link to different telnet commands a JNIOR can be given.
- Open FTP – Opens the file explorer for a JNIOR, allowing you to access files on it like you would on your PC.
- Open Classic Monitor, Configure, Control Application – Opens the Java applet for the selected JNIOR (This opens the Java Applet Configuration Page, and is only available for Series 3 JNIORs. Use the JNIOR Web Pages to configure Series 4 JNIORs.)
- Open Task Manager Application – opens the Task Manager application for the selected JNIOR.
- Macro Execution – Opens the Macro Executor and enters the selected JNIORs IP into it. Allows you to test macros you created for the JNIOR.
- Show JniorSysLog – displays the JNIOR’s system log.
- Set Time – sets the current time for the JNIOR.
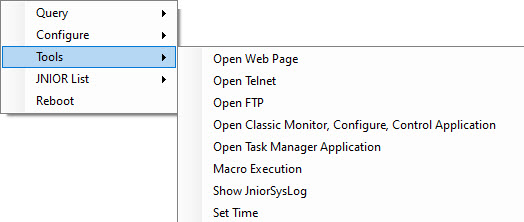
JNIOR List
NOTE: The JNIOR List is an unfinished feature, designed to target an IP Address with the Beacon Protocol, rather then it typically broadcasting it to the entire network.
- Create New – Create a file that contains the IP Addresses of JNIORs you wish to target with the Beacon Protocol.
- Open – Open an already created JNIOR List file.
- Edit – Edit an existing JNIOR List file.
- Close – Close an already open JNIOR List file.
- Preview – View an already created JNIOR List File.
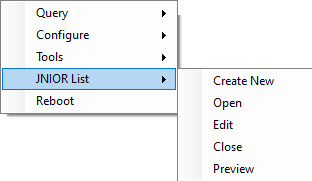
Reboot
This will reboot the selected unit. After a few seconds, the JNIOR will drop out of Beacon as it will briefly turn off. Once it reboots, it will respond to the Beacon Protocol and return to the Beacon tab.
JNIOR Support Tool Footer
Some useful information is displayed at the bottom of the Beacon Tab. On the left is the JNIOR count, showing the total amount of connected JNIORs and their model types. On the right is the currently opened JNIOR list. This can be useful to quickly check if all your units are connected on the network or not.