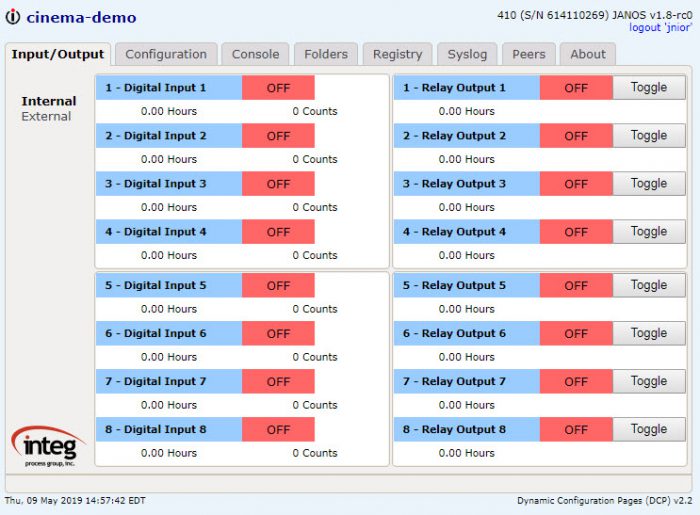JNIOR Series 4 Primer
Powering the JNIOR
` The JNIOR uses a 2-piece terminal connector system for all power and I/O wiring connections allowing for easy installation and/or removal of the JNIOR. The connection details are described in section 6 of this manual. Additional installation information and drawings are provided on our website.
The JNIOR uses a 2-piece terminal connector system for all power and I/O wiring connections allowing for easy installation and/or removal of the JNIOR. The connection details are described in section 6 of this manual. Additional installation information and drawings are provided on our website.
The JNIOR can be powered with 12 to 24 volts AC or DC. An optional, wall transformer (AC power converter) for North American outlets is available from INTEG that can be used for converting 120/240 VAC to 12 VDC @ 1 amp. An international model is also available with the Euro plug. Other plug types are also available.
The Power Connector is located along the upper left edge of the JNIOR. Note that this is a 4-pin connector. If numbered from one (1) through four (4) from left to right power is always connected to positions 2 and 3 (middle two connectors). The polarity is irrelevant although it is recommended that the positive (+) lead be connected to position 2.
The left two positions (1 & 2) are internally connected together, as are the right two positions (3 & 4). This is to facilitate the interconnection of the supplied power to other devices and circuits such as input or output devices. If you power the I/O circuits with your JNIOR power supply, please make sure the power supply is sized appropriately.
WARNING
Do not connect the transformer leads both to Positions 1 & 2 or both to positions 3 & 4. This will short the transformer and possibly damage it and/or the JNIOR. Always use a fused/protected power source.
When a proper power source is connected and turned on the leftmost LED adjacent to the power connector will glow BLUE continuously. The LED to the right may glow ORANGE for several seconds. This orange STATUS LED remains on through most of the JNIOR boot sequence. Later it will flash whenever an external connection is made to the JNIOR via the Ethernet port.
IP Configuration
In order to utilize your JNIOR via the Ethernet network, you will most likely have to adjust the JNIOR IP configuration to work on your network.
The JNIOR is shipped with the default IP Address of 10.0.0.201
The JNIOR supports DHCP for dynamic setting of the JNIOR IP address by a network server, however, this method is normally not recommended because the IP address of the JNIOR may change and prevent your application from finding the JNIOR. The default JNIOR setting is to have DHCP disabled.
If the above address will not work on your network, then there are two ways to configure your JNIOR IP settings:
- By using the JNIOR Support Tool (Beacon tab) provided on our website at the following link: http://www.integpg.com/support/jnior/
- Via the RS232 Serial Port and a command line window available via the JNIOR Support Tool
Using the JNIOR Support Tool
The easiest way to configure your JNIOR is via the JNIOR Support Tool and the JNIOR Beacon functionality. Beacon is built into every JNIOR Series 4. The JNIOR Support Tool is available on our website. The JNIOR Support Tool Manual is installed on your PC under Start – Programs – INTEG – Support Tool.
Simply install the JNIOR Support Tool and then connect an Ethernet cable to your JNIOR and power-up the JNIOR. The JNIOR Support Tool will automatically detect the JNIOR (as long as the JNIOR is on the same local Ethernet network) when the JNIOR completes its boot. Or you can right click in the Beacon Tab and select Query New or Query All. The Manage IP List feature allows you to manually enter JNIOR IP addresses so they can be found across a VPN, routers, etc. Please see the JNIOR Support Tool Manual for additional details on how to use the other features of the JNIOR Support Tool. You may need to adjust your Firewall settings for Beacon to work.
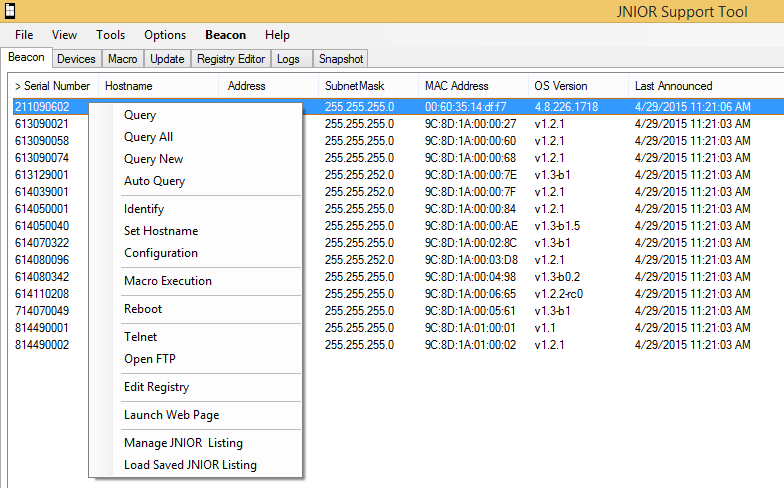
By “right clicking” on your JNIOR listed in the window, you can display the Configuration pop-up as shown below. At a minimum, you need to type in your desired JNIOR IP Address and click OK. You should then be able to interact with your JNIOR via your Ethernet network.
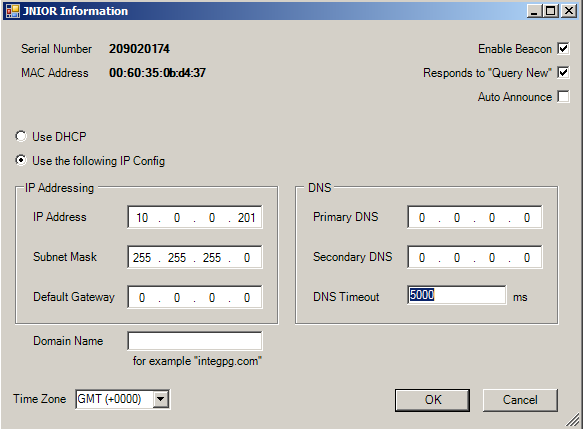
Using a Serial Connection from Your PC
The alternate way to configure your JNIOR is via the RS-232 port located along the bottom edge of the JNIOR. The lower RS232 port is the JNIOR command console port and is a DB-9 connector that utilizes a standard, straight-through, serial cable. You will need to use a USB to DB-9 serial cable to work with your computer.
You will need to communicate with the JNIOR using a Command Line window that is available from the JNIOR Support Tool. “Right-click” in the white area on the Beacon tab and select Command Line as shown below.
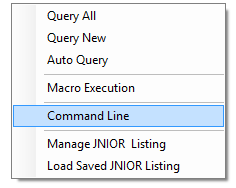
Your COM properties should be set for 115200 baud, 8 bits, no parity, 1 stop bit, and no handshaking (flow control) and appear as shown below (these are the default settings for the RS-232 port):

If you power-up your JNIOR after you have connected your serial cable to the JNIOR and opened a command line session, you will see the boot dialog. If you powered-up your JNIOR before you have opened a command line session, you will not see the Boot dialog. In either case, the JNIOR is ready to accept a login. You may need to hit the ENTER key to obtain the login prompt.
Enter a username for the JNIOR (default is “jnior”) and enter a password for the JNIOR (default is “jnior”). If you are successful, your screen should look similar to the following:
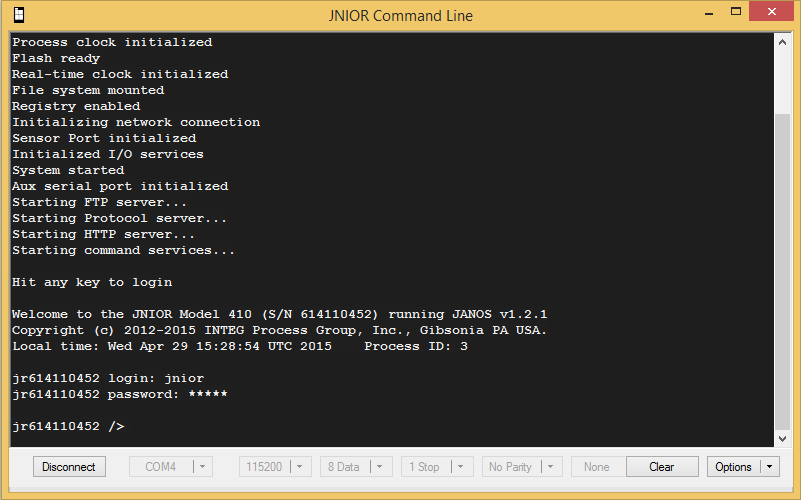
You will use the ipconfig command to configure the JNIOR Ethernet port for your required static (fixed) IP Address. The ipconfig command has several options associated with it and they can be viewed by typing, help ipconfig at the command line prompt. The options are shown below:
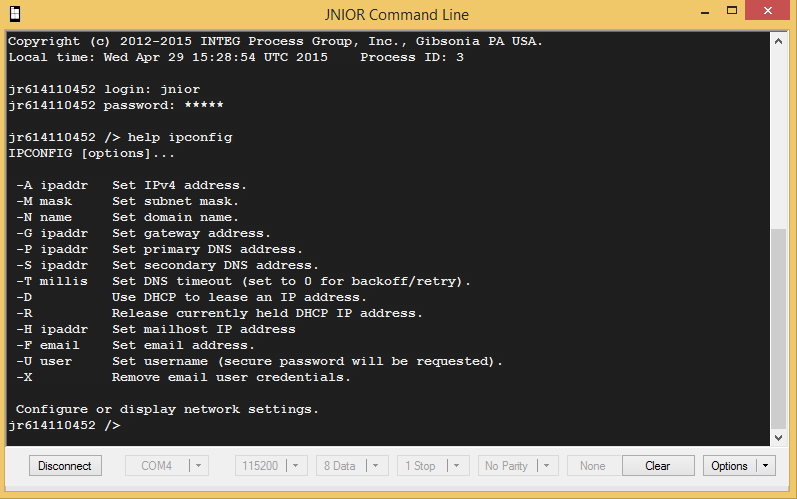
In order to properly configure your JNIOR network settings using ipconfig, use the command shown below. You must enter, at a minimum, your IP address and a mask:
ipconfig -a IP -m MASK
where:
IP = desired IP address
MASK = IP mask
On a private network, the IP address may be something like 192.168.1.10. A common mask would be 255.255.255.0. The command would then look as follows:
ipconfig -a 192.168.1.10 -m 255.255.255.0
Other settings, such as a gateway, primary and secondary domain name servers, and a mail host, may or may not be needed.
- The gateway often, although not always, is the .1 of the IP address. In the above example it would be 192.168.1.1. It allows the JNIOR to get to another segment of the Ethernet network.
- The primary and secondary domain name servers (DNS) provide resolution for the aliases that are used for the IP addresses of other devices on the network and for e-mail addresses. If other devices are referred to by their IP address only and not by name or the JNIOR e-mail feature is not being used, then neither DNS server has to be setup.
- The JNIOR Series 4 email system requires a Mail Host. Please see the Email Application Note for additional details on how to configure the JNIOR Series 4 to send email.
Typing in the above command will result in the following. Your IP settings can be checked by simply typing the ipconfig command at the command line and pressing <enter>:
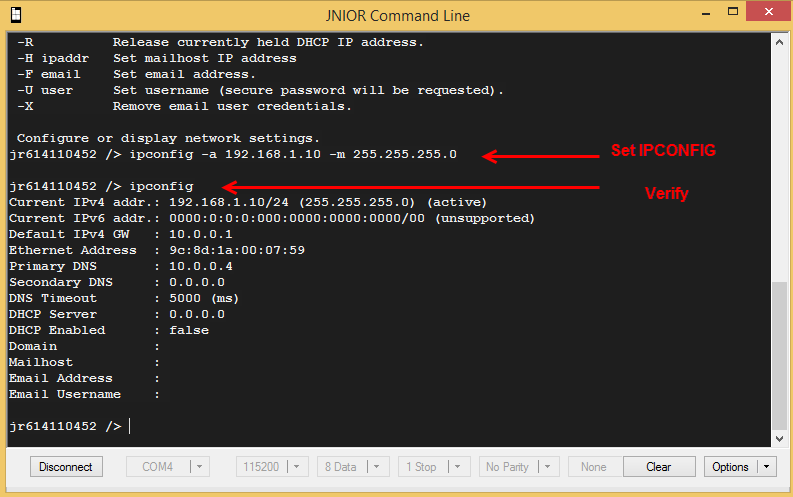
While you are logged into the JNIOR, you can also set your date and time. The JNIOR date and time are set during the factory build to GMT (also now referred to as MIT). The JNIOR has a real time clock that is battery backed so you may just have to set your time zone. The GMT time should be approximately correct.
If the JNIOR is connected to the Ethernet, the time can automatically be synced via the JNIOR Network Time Protocol (NTP). The default website the JNIOR checks is clock.isc.org. However, for this NTP server to work, you will need to set a DNS and possibly a gateway address.
You can change the NTP Server registry key to the IP address of any server/computer on the network that will respond to an NTP request or you can use any domain name that will provide the NTP functionality.
You can set your JNIOR date and time using the date command. Typing help date will provide you with the command format.
When finished with your Command Line session, type logout or bye on the command line to end your session and then close the Command Line window.
For more information concerning additional commands available to the user through a command line or a Telnet session, please see the Command Line Communications Manual on our website.
JNIOR DCP Web Page
PLEASE NOTE: The DCP requires a ‘modern web browser’. Google Chrome or Firefox is recommended.
You can launch the JNIOR Web page from the Beacon tab in the JNIOR Support Tool or by manually entering the JNIOR IP address in your browser address line. To manually launch the JNIOR web page, open your browser and in the address line of the browser type your JNIOR IP address, for example:
http://10.0.0.201 Dynamic Web Page (10.0.0.201 is the default IP address)
After the JNIOR web page is loaded, the user is asked to login with a valid username and password. You can use the default username (jnior) and default password (jnior).
The JNIOR DCP will be launched in your browser as shown below.