Firewall blocking Beacon Protocol
When you boot up the JNIOR Support Tool, typically all the JNIORs on your network should appear in the Beacon tab. Sometimes though, you may be greeted with an empty Beacon tab even though you have JNIORs on your network. This may be your firewall blocking the Beacon protocol that allows JNIORs to be discovered in the Beacon tab. Here is how to allow the Beacon protocol through the Windows Defender Firewall.
NOTES: You may have third party firewalls setup on your computer blocking the Beacon protocol besides Windows Defender. Check these to make sure they aren’t blocking the Beacon protocol as well. Also, this walkthrough was done on Windows 10, and depending on your Operating System and Version, you may need to take different steps.
You’ll first need to open your Window Firewall Defender. Once its open, first you’ll need to select Inbound Rules, then right click it and select New Rule.
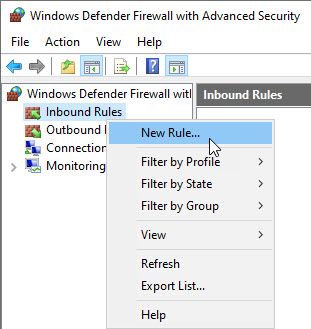
Once selected, the Inbound Rule Wizard dialog will open and you’ll select the following for creating the rule:
- Rule Type will be Port
- Protocol will be TCP, and the port will be 4444
- Action will be to allow the connection
- Leave defaults for the Profile
- Enter any name and description for this new rule
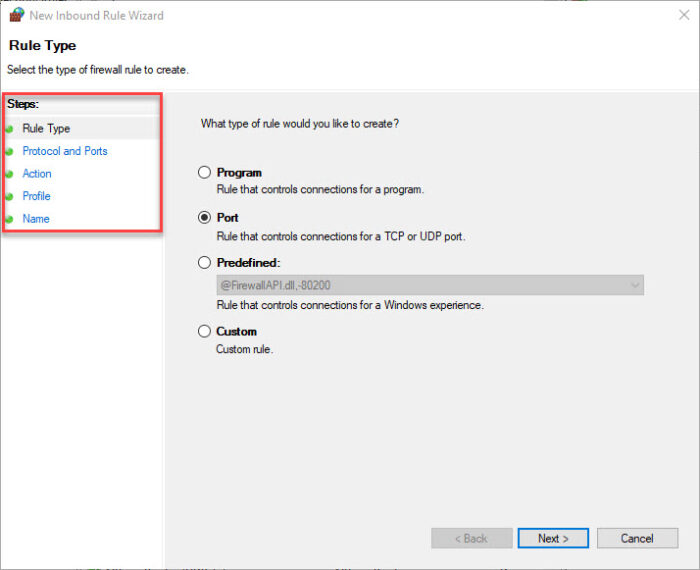
Once all these steps are complete, you’ll hit finish and the rule should be created. You’ll then repeat this process for creating an Outbound Rule. Once an Inbound and Outbound Rule have been created for the Beacon Protocol, re-querying in the Beacon tab of the Support Tool should hopefully get your units to appear if they were being blocked by your firewall!
