Configuring Registry Keys For Cinema.Jar application
When using Cinema, Serial PLUS, or Serial-To-Ethernet applications people will be generally using the serial port to talk to other devices or send commands. Knowing what registry keys need to be set to when communicating on them is important. This tutorial is for setting the registry keys up for Cinema.Jar
To start, when using Cinema.Jar, the connection that will be set up is accessed through the command line once all the registry keys have been set. So first thing is to go to the support tool and go to applications. Once there make sure that the Cinema.Jar application is checked, otherwise check it and reboot.
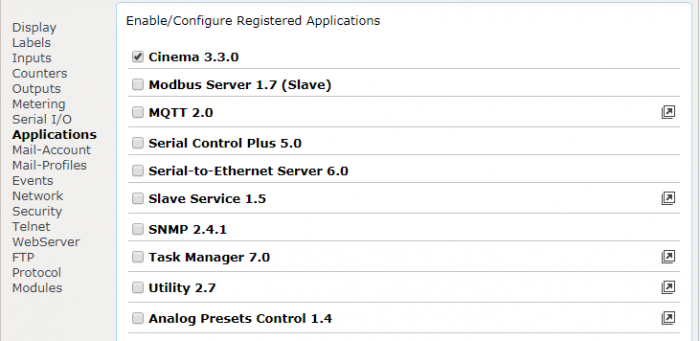
Once the JNIOR reboots, go to the console tab and type “ps” to see if the application is running.
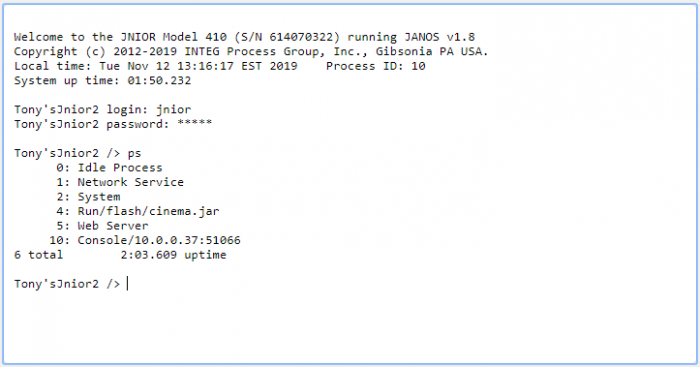
If it is then next go to the registry tab and in the section App-Data find the Cinema program.
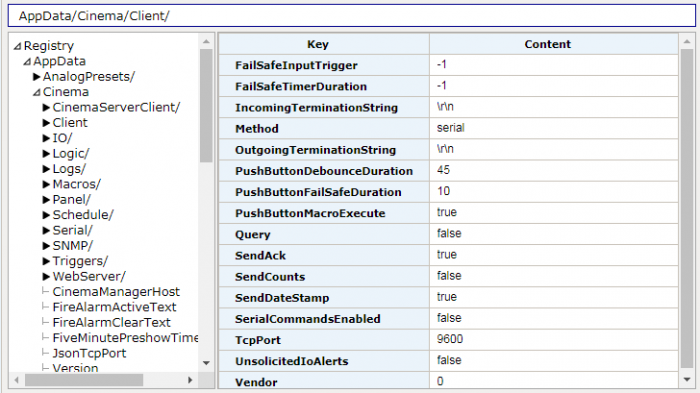
In the registry keys, the there are two connections you can make in the Cinema application, one through the Client and one through the CinemaServer.
The CinemaServerClient contains the Method key, which should be set to serial or else it will be disabled and you won’t be able to create a serial connection through it.
The Client contains a Method key, just like the CinemaServerClient that if not set to serial, will be disabled and stop a connection from being made.
Now depending on which serial connection is being used, the command line can be opened to create the connection. Go to the JNIOR support tool and select tools –> command line. This will bring up the command line to give serial commands to the JNIOR.
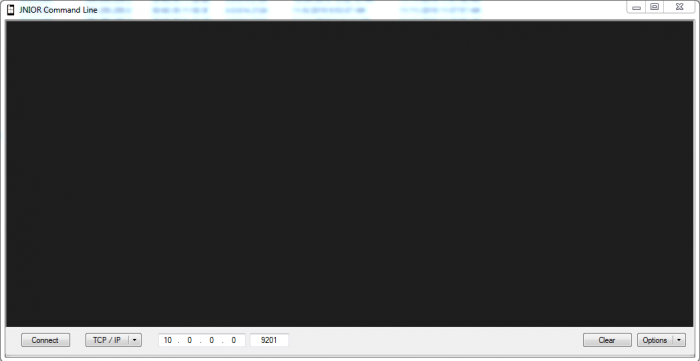
Here the TCP/IP drop down button needs to be selected and changed to COM3. The values next to the TCP/IP button needs to contain the JNIOR IP address that is being connected to. The Options drop down needs to have all the values selected under it. The baud rate value needs to match the value of the AUX serial port in the Serial I/O section in the configuration tab. Once you click connect you should be connected serial for the Cinema.Jar application!